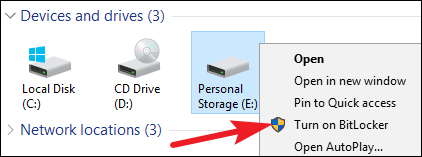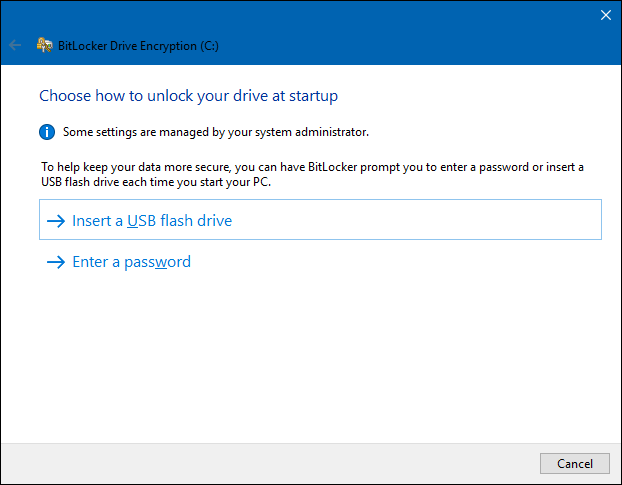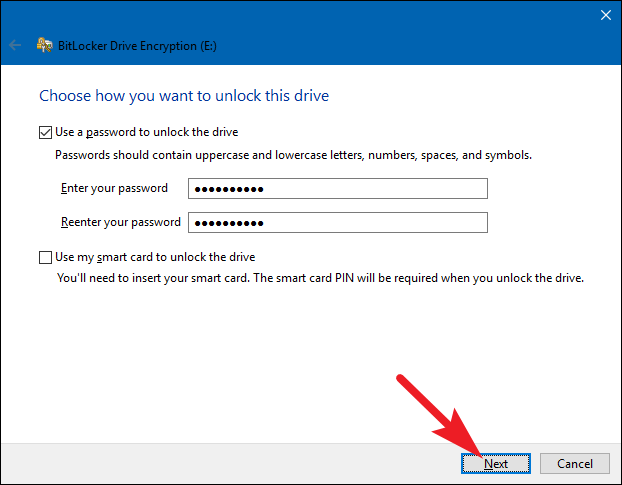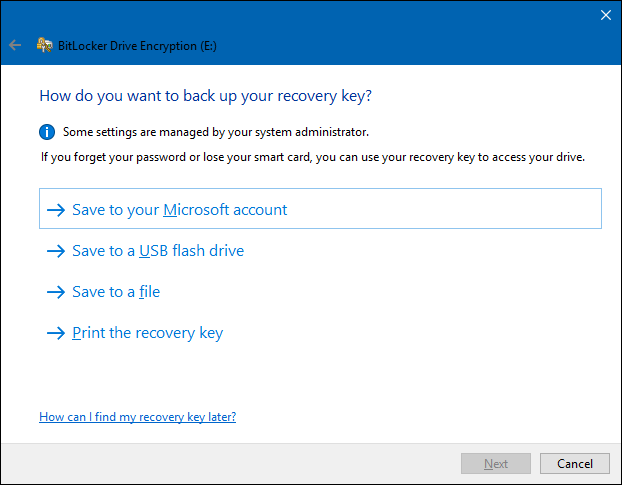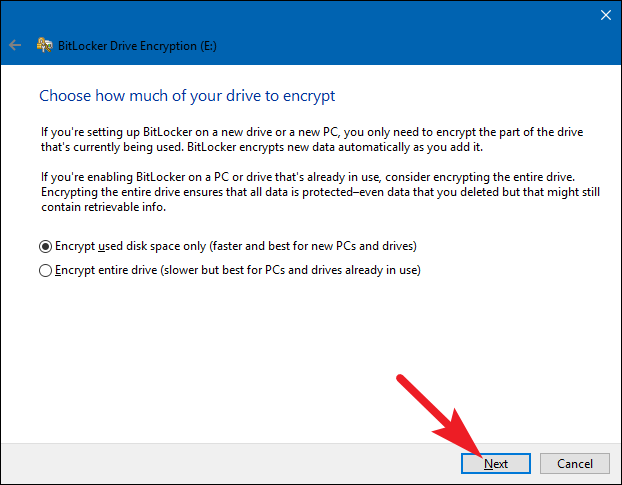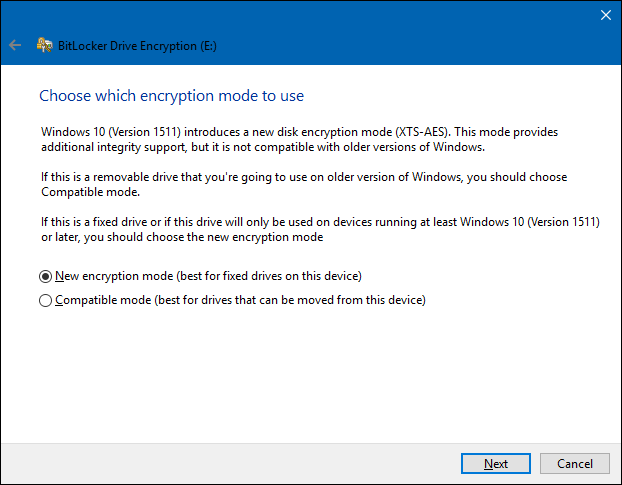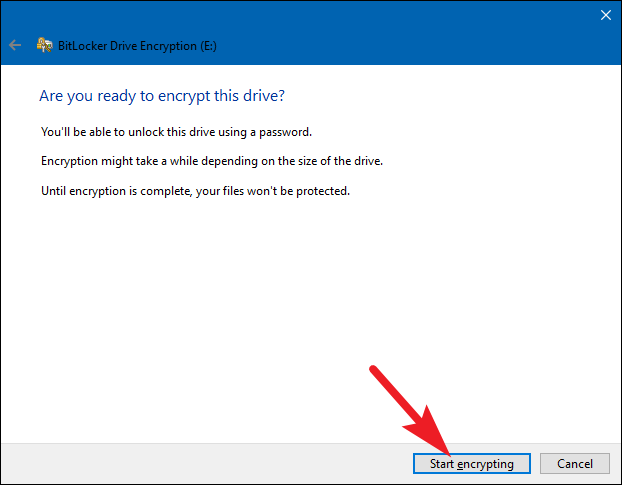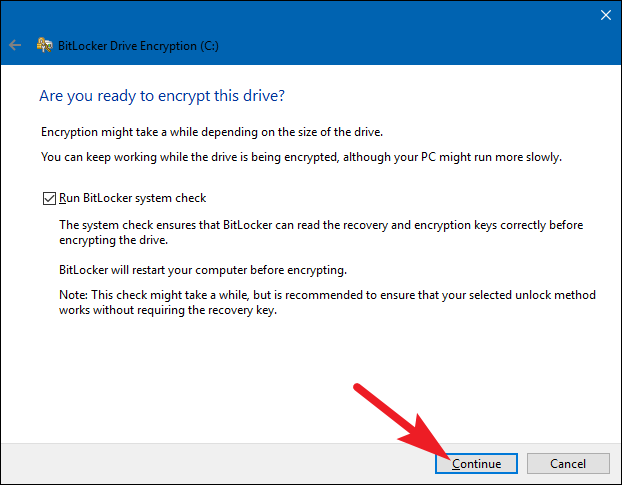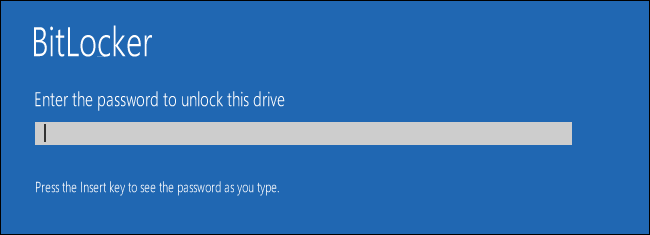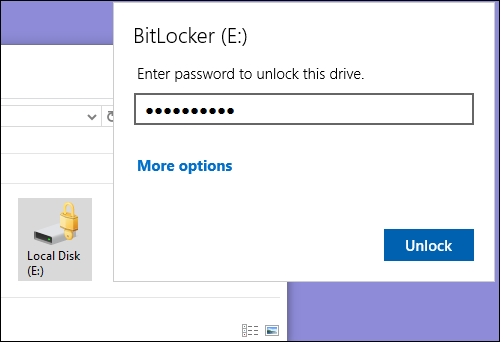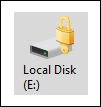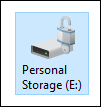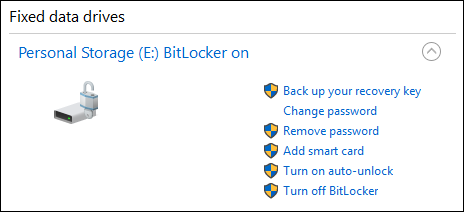data: 20.08.2024
Artukuł źródłowy:
Jak skonfigurować szyfrowanie funkcją BitLocker w systemie Windows (howtogeek.com)
BitLocker to narzędzie wbudowane w system Windows, które umożliwia zaszyfrowanie całego dysku twardego w celu zwiększenia bezpieczeństwa.
Szyfrować możemy dysk systemowy, inny dysk fizyczny lub wirtualny dysk twardy (VHD), który istnieje jako plik i jest zamontowany w systemie Windows.
Uwaga: Szyfrowanie dysków funkcją BitLocker i funkcja BitLocker To Go wymagają systemu Windows 8 lub 10 w wersji Professional lub Enterprise albo wersji Ultimate systemu Windows 7. Jednak począwszy od systemu Windows 8.1, wersje Home i Pro systemu Windows zawierają funkcję "Szyfrowanie urządzenia" (funkcję zawartą również w systemie Windows 10), która działa podobnie. Zalecamy szyfrowanie urządzenia, jeśli twój komputer je obsługuje, BitLocker dla użytkowników Pro, którzy nie mogą korzystać z szyfrowania urządzenia, oraz VeraCrypt dla osób korzystających z domowej wersji systemu Windows, gdzie szyfrowanie urządzenia nie działa.
Jak zaszyfrować dysk za pomocą funkcji BitLocker
Aby korzystać z funkcji BitLocker na dysku, wszystko, co naprawdę musisz zrobić, to ją włączyć, wybrać metodę odblokowania ---hasło, kod PIN i tak dalej --- a następnie ustawić kilka innych opcji. Zanim jednak do tego przejdziemy, powinieneś wiedzieć, że korzystanie z szyfrowania całego dysku funkcją BitLocker na dysku systemowym zazwyczaj wymaga komputera z modułem TPM (Trusted Platform Module) na płycie głównej komputera. Ten mikroukład generuje i przechowuje klucze szyfrowania używane przez funkcję BitLocker. Jeśli Twój komputer nie ma modułu TPM, możesz użyć zasad grupy, aby włączyć korzystanie z funkcji BitLocker bez modułu TPM. Jest to nieco mniej bezpieczne, ale nadal bezpieczniejsze niż nieużywanie szyfrowania w ogóle.
Dysk niesystemowy lub dysk wymienny można zaszyfrować bez modułu TPM i bez konieczności włączania ustawienia zasad grupy.
Istnieją dwa typy szyfrowania dysków funkcją BitLocker, które możesz włączyć:
- Szyfrowanie dysków funkcją BitLocker: Czasami nazywane po prostu BitLocker, jest to funkcja "szyfrowania całego dysku", która szyfruje cały dysk. Po uruchomieniu komputera program rozruchowy systemu Windows ładuje się z partycji zarezerwowanej przez system, a program ładujący wyświetla monit o podanie metody odblokowania --- na przykład hasła. Następnie funkcja BitLocker odszyfrowuje dysk i ładuje system Windows. Szyfrowanie jest poza tym przezroczyste ---Twoje pliki wyglądają tak, jak normalnie wyglądałyby w niezaszyfrowanym systemie, ale są przechowywane na dysku w postaci zaszyfrowanej. Możesz także szyfrować inne dyski niż tylko dysk systemowy.
- BitLocker To Go: Za pomocą funkcji BitLocker To Go można szyfrować dyski zewnętrzne---takie jak dyski flash USB i zewnętrzne dyski twarde. Zostaniesz poproszony o podanie metody odblokowania --- na przykład hasła --- po podłączeniu dysku do komputera. Jeśli nie znasz hasła odblokowania, nie możesz uzyskać dostępu do plików na dysku.
W systemie Windows od 7 do 10 naprawdę nie musisz się martwić o samodzielne dokonywanie wyboru. System Windows obsługuje sprawy w tle, a interfejs, którego użyjesz do włączenia funkcji BitLocker, nie wygląda inaczej. Jeśli odblokujesz zaszyfrowany dysk w systemie Windows XP lub Vista, zobaczysz markę BitLocker to Go.
Krok pierwszy: Włącz funkcję BitLocker dla dysku
Najprostszym sposobem włączenia funkcji BitLocker dla dysku jest kliknięcie prawym przyciskiem myszy dysku w oknie Eksploratora plików, a następnie wybranie polecenia "Włącz funkcję BitLocker". Jeśli nie widzisz tej opcji w menu kontekstowym, prawdopodobnie nie masz wersji Pro lub Enterprise systemu Windows i musisz poszukać innego rozwiązania szyfrowania.
Kreator, który się pojawi, przeprowadzi Cię przez proces wybierania kilku opcji, które podzieliliśmy na kolejne sekcje.
Krok drugi: Wybierz metodę odblokowania
Pierwszy ekran, który zobaczysz w kreatorze "Szyfrowanie dysków funkcją BitLocker", pozwala wybrać sposób odblokowania dysku. Możesz wybrać kilka różnych sposobów odblokowania dysku.
Jeśli szyfrujesz dysk systemowy na komputerze, który nie ma modułu TPM, możesz odblokować dysk za pomocą hasła lub dysku USB, który działa jako klucz. Wybierz metodę odblokowania i postępuj zgodnie z instrukcjami dla tej metody (wprowadź hasło lub podłącz dysk USB).
Jeśli Twój komputer ma moduł TPM, zobaczysz dodatkowe opcje odblokowywania dysku systemowego. Na przykład można skonfigurować automatyczne odblokowywanie podczas uruchamiania (w którym komputer pobiera klucze szyfrowania z modułu TPM i automatycznie odszyfrowuje dysk). Możesz także użyć kodu PIN zamiast hasła, a nawet wybrać opcje biometryczne, takie jak odcisk palca.
Jeśli szyfrujesz dysk niesystemowy lub dysk wymienny, zobaczysz tylko dwie opcje (niezależnie od tego, czy masz moduł TPM, czy nie). Dysk można odblokować za pomocą hasła lub karty inteligentnej (lub obu).
Krok trzeci: Utwórz kopię zapasową klucza odzyskiwania
Funkcja BitLocker zapewnia klucz odzyskiwania, którego można użyć do uzyskania dostępu do zaszyfrowanych plików w przypadku utraty klucza głównego ---na przykład jeśli zapomnisz hasła lub jeśli komputer z modułem TPM umrze i będziesz musiał uzyskać dostęp do dysku z innego systemu.
Możesz zapisać klucz na swoim koncie Microsoft, dysku USB, pliku, a nawet go wydrukować. Te opcje są takie same, niezależnie od tego, czy szyfrujesz dysk systemowy, czy niesystemowy.
Jeśli utworzysz kopię zapasową klucza odzyskiwania na swoim koncie Microsoft, możesz uzyskać do niego dostęp później w https://onedrive.live.com/recoverykey. Jeśli korzystasz z innej metody odzyskiwania, upewnij się, że ten klucz jest bezpieczny ---jeśli ktoś uzyska do niego dostęp, może odszyfrować dysk i ominąć szyfrowanie.
Jeśli chcesz, możesz również utworzyć kopię zapasową klucza odzyskiwania na wiele sposobów. Po prostu kliknij po kolei każdą opcję, której chcesz użyć, a następnie postępuj zgodnie ze wskazówkami. Po zakończeniu zapisywania kluczy odzyskiwania kliknij "Dalej", aby przejść dalej.
Uwaga: Jeśli szyfrujesz dysk USB lub inny dysk wymienny, nie będziesz mieć możliwości zapisania klucza odzyskiwania na dysku USB. Możesz skorzystać z dowolnej z pozostałych trzech opcji.
Krok czwarty: Zaszyfruj i odblokuj dysk
Funkcja BitLocker automatycznie szyfruje nowe pliki podczas ich dodawania, ale musisz wybrać, co ma się stać z plikami znajdującymi się obecnie na dysku. Możesz zaszyfrować cały dysk --- w tym wolne miejsce --- lub po prostu zaszyfrować używane pliki na dysku, aby przyspieszyć proces. Te opcje są również takie same, niezależnie od tego, czy szyfrujesz dysk systemowy, czy niesystemowy.
Jeśli konfigurujesz funkcję BitLocker na nowym komputerze, zaszyfruj tylko używane miejsce na dysku --- jest to znacznie szybsze. Jeśli konfigurujesz funkcję BitLocker na komputerze, którego używasz od jakiegoś czasu, powinieneś zaszyfrować cały dysk, aby nikt nie mógł odzyskać usuniętych plików.
Po dokonaniu wyboru kliknij przycisk "Dalej".
Krok piąty: Wybierz tryb szyfrowania (tylko Windows 10/11)
Jeśli używasz systemu Windows 10 lub 11, zobaczysz dodatkowy ekran, na którym możesz wybrać metodę szyfrowania. Jeśli używasz systemu Windows 7 lub 8, przejdź od razu do następnego kroku.
W systemie Windows 10/11 wprowadzono nową metodę szyfrowania o nazwie XTS-AES. Zapewnia zwiększoną integralność i wydajność w porównaniu z AES używanym w systemach Windows 7 i 8. Jeśli wiesz, że szyfrowany dysk będzie używany tylko na komputerach z systemem Windows 10/11, wybierz opcję "Nowy tryb szyfrowania". Jeśli uważasz, że w pewnym momencie może być konieczne użycie dysku ze starszą wersją systemu Windows (szczególnie ważne, jeśli jest to dysk wymienny), wybierz opcję "Tryb zgodny".
Niezależnie od wybranej opcji (są one takie same dla dysków systemowych i niesystemowych), kliknij przycisk "Dalej", a na następnym ekranie kliknij przycisk "Rozpocznij szyfrowanie".
Krok szósty: Zakończenie
Proces szyfrowania może trwać od kilku sekund do minut, a nawet dłużej, w zależności od rozmiaru dysku, ilości szyfrowanych danych i tego, czy zdecydujesz się zaszyfrować wolne miejsce.
Jeśli szyfrujesz dysk systemowy, zostanie wyświetlony monit o uruchomienie sprawdzania systemu funkcją BitLocker i ponowne uruchomienie systemu. Upewnij się, że opcja jest wybrana, kliknij przycisk "Kontynuuj", a następnie uruchom ponownie komputer, gdy zostaniesz o to poproszony. Po ponownym uruchomieniu komputera system Windows szyfruje dysk.
Jeśli szyfrujesz dysk niesystemowy lub wymienny, system Windows nie musi uruchamiać się ponownie, a szyfrowanie rozpoczyna się natychmiast.
Niezależnie od typu szyfrowanego dysku, możesz sprawdzić ikonę Szyfrowanie dysków funkcją BitLocker w zasobniku systemowym, aby zobaczyć jego postęp, i możesz nadal korzystać z komputera podczas szyfrowania dysków --- będzie to po prostu działać wolniej.
Odblokowywanie dysku
Jeśli dysk systemowy jest zaszyfrowany, odblokowanie go zależy od wybranej metody (i tego, czy komputer ma moduł TPM). Jeśli masz moduł TPM i zdecydujesz się na automatyczne odblokowywanie dysku, nie zauważysz niczego innego --- po prostu uruchomisz system Windows bezpośrednio, jak zawsze. Jeśli wybierzesz inną metodę odblokowania, system Windows wyświetli monit o odblokowanie dysku (poprzez wpisanie hasła, podłączenie dysku USB lub cokolwiek innego).
A jeśli zgubiłeś (lub zapomniałeś) metodę odblokowania, naciśnij Escape na ekranie monitu, aby wprowadzić klucz odzyskiwania.
Jeśli zaszyfrowany dysk niesystemowy lub dysk wymienny został zaszyfrowany, system Windows wyświetli monit o odblokowanie dysku przy pierwszym dostępie do niego po uruchomieniu systemu Windows (lub po podłączeniu go do komputera, jeśli jest to dysk wymienny). Wpisz hasło lub włóż kartę inteligentną, a dysk powinien się odblokować, aby można było z niego korzystać.
W Eksploratorze plików zaszyfrowane dyski są oznaczone złotą kłódką na ikonie (po lewej stronie). Ta blokada zmieni kolor na szary i będzie wyglądać na odblokowaną po odblokowaniu dysku (po prawej).
Możesz zarządzać zablokowanym dyskiem --- zmienić hasło, wyłączyć funkcję BitLocker, utworzyć kopię zapasową klucza odzyskiwania lub wykonać inne czynności --- w oknie panelu sterowania funkcji BitLocker. Kliknij prawym przyciskiem myszy dowolny zaszyfrowany dysk, a następnie wybierz "Zarządzaj funkcją BitLocker", aby przejść bezpośrednio do tej strony.
Podobnie jak każde szyfrowanie, funkcja BitLocker dodaje pewne obciążenie urządzenia. Oficjalne często zadawane pytania dotyczące funkcji BitLocker firmy Microsoft mówią, że "Generalnie nakłada jednocyfrowy procentowy narzut wydajności". Jeśli szyfrowanie jest dla Ciebie ważne, ponieważ masz poufne dane --- na przykład laptop pełen dokumentów biznesowych --- zwiększone bezpieczeństwo jest warte kompromisu w zakresie wydajności.