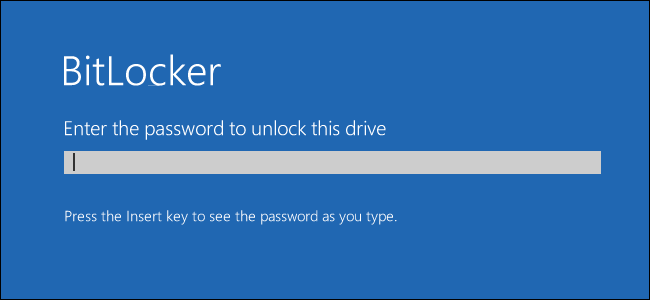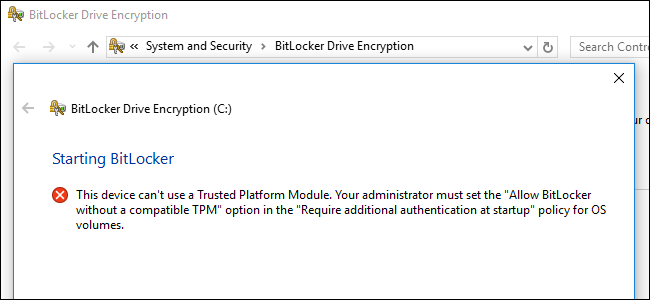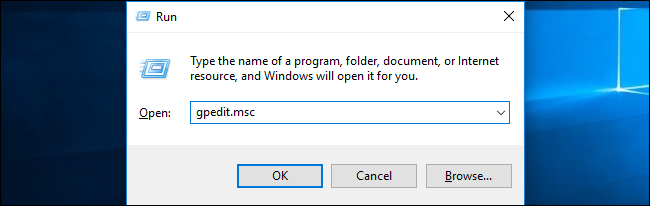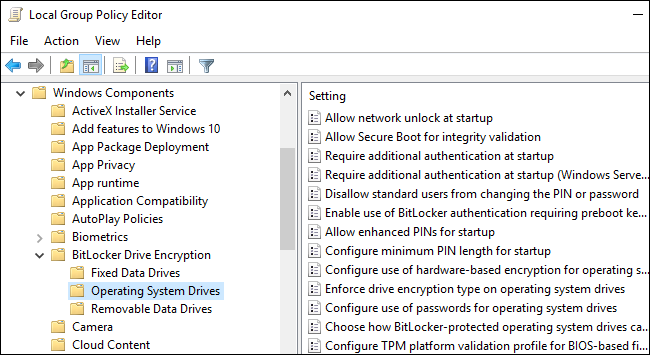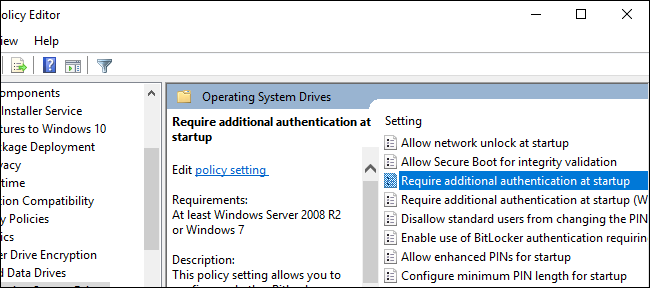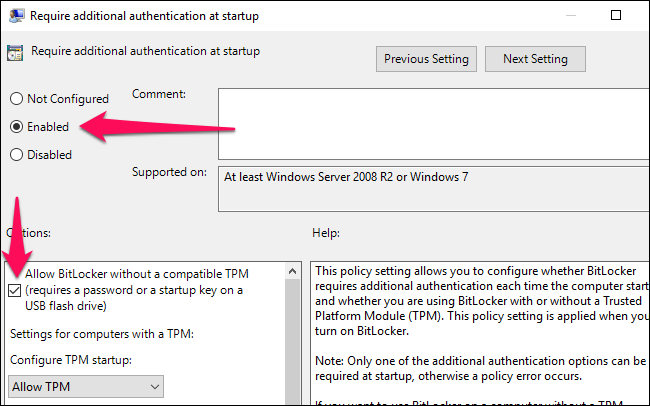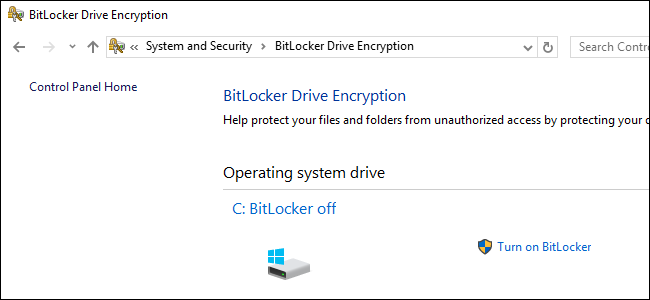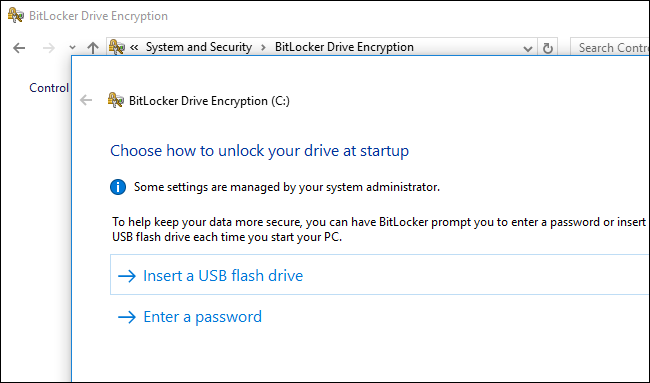data: 20.08.2024
Artukuł źródłowy:
Jak korzystać z funkcji BitLocker bez modułu TPM (Trusted Platform Module) (howtogeek.com)
Szyfrowanie całego dysku funkcją BitLocker zwykle wymaga komputera z modułem TPM (Trusted Platform Module). Jeżeli spróbujesz włączyć funkcję BitLocker na komputerze bez modułu TPM zostaniesz poinformowany, że administrator musi ustawić opcję zasad systemowych.
Funkcja BitLocker jest dostępna tylko w wersjach Professional, Enterprise i Education systemu Windows. Jest ona również dołączona do systemu Windows 7 Ultimate, ale nie jest dostępna w żadnej wersji domowej systemu Windows.
Dlaczego funkcja BitLocker wymaga modułu TPM?
Funkcja BitLocker zwykle wymaga modułu TPM (Trusted Platform Module) na płycie głównej komputera. Ten układ scalony generuje i przechowuje rzeczywiste klucze szyfrowania. Może automatycznie odblokować dysk komputera po uruchomieniu, dzięki czemu możesz się zalogować, wpisując hasło logowania do systemu Windows.
Jeśli ktoś dokona manipulacji przy komputerze lub wyjmie dysk z komputera i spróbuje go odszyfrować, nie będzie można uzyskać do niego dostępu bez klucza przechowywanego w module TPM. Moduł TPM również nie będzie działał, jeśli zostanie przeniesiony na płytę główną innego komputera.
Możesz kupić i dodać układ TPM do niektórych płyt głównych, ale jeśli Twoja płyta główna (lub laptop) tego nie obsługuje, możesz używać funkcji BitLocker bez modułu TPM. Jest to mniej bezpieczne, ale lepsze to niż nic.
Jak korzystać z funkcji BitLocker bez modułu TPM
To ograniczenie można obejść, zmieniając zasady grupy. Jeśli komputer jest przyłączony do domeny firmowej lub szkolnej, nie można samodzielnie zmienić ustawienia zasad grupy. Zasady grupy są konfigurowane centralnie przez administratora sieci.
Jeśli robisz to tylko na własnym komputerze i nie jest on przyłączony do domeny, możesz użyć Edytora lokalnych zasad grupy, aby zmienić ustawienie na własnym komputerze.
Aby otworzyć Edytor lokalnych zasad grupy, naciśnij Windows + R na klawiaturze, wpisz "gpedit.msc" w oknie dialogowym Uruchom i naciśnij Enter.
Przejdź do pozycji Zasady komputera lokalnego > Konfiguracja komputera > Szablony administracyjne > Składniki systemu Windows > Szyfrowanie dysków funkcją BitLocker > Dyski systemu operacyjnego.
Kliknij dwukrotnie opcję "Wymagaj dodatkowego uwierzytelniania podczas uruchamiania" w prawym okienku.
Wybierz opcję "Włączone" w górnej części okna i upewnij się, że pole wyboru "Zezwalaj na funkcję BitLocker bez zgodnego modułu TPM (wymaga hasła lub klucza uruchomienia na dysku flash USB)" jest tutaj zaznaczone.
Kliknij "OK", aby zapisać zmiany. Możesz teraz zamknąć okno Edytora zasad grupy. Twoja zmiana zaczyna obowiązywać natychmiast --- nie musisz nawet ponownie uruchamiać komputera.
Jak skonfigurować funkcję BitLocker
Teraz można normalnie włączać, konfigurować i używać funkcji BitLocker. Przejdź do Panelu sterowania > System i zabezpieczenia > szyfrowanie dysków funkcją BitLocker i kliknij "Włącz funkcję BitLocker", aby włączyć ją dla dysku.
Najpierw zostaniesz zapytany, w jaki sposób chcesz odblokować dysk po uruchomieniu komputera. Jeśli Twój komputer ma moduł TPM, możesz automatycznie odblokować dysk lub użyć krótkiego kodu PIN, który wymaga obecności modułu TPM.
Ponieważ nie masz modułu TPM, musisz wprowadzić hasło za każdym razem, gdy komputer się uruchamia, lub dostarczyć dysk flash USB. Jeśli udostępnisz tutaj dysk flash USB, będziesz potrzebować tego dysku flash podłączonego do komputera za każdym razem, gdy uruchamiasz komputer, aby uzyskać dostęp do plików.
Kontynuuj proces instalacji funkcji BitLocker, aby włączyć szyfrowanie dysków funkcją BitLocker, zapisać klucz odzyskiwania i zaszyfrować dysk. Pozostała część procesu jest taka sama, jak w przypadku normalnego procesu instalacji funkcji BitLocker.
Po uruchomieniu komputera będziesz musiał wprowadzić hasło lub włożyć dostarczony dysk flash USB. Jeśli nie możesz podać hasła lub dysku USB, funkcja BitLocker nie będzie w stanie odszyfrować dysku i nie będzie można uruchomić systemu Windows i uzyskać dostępu do plików.