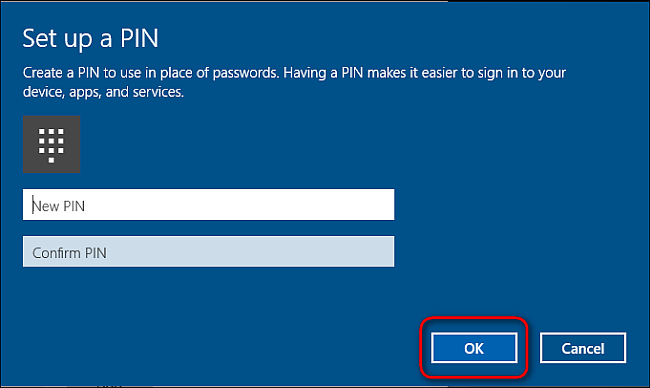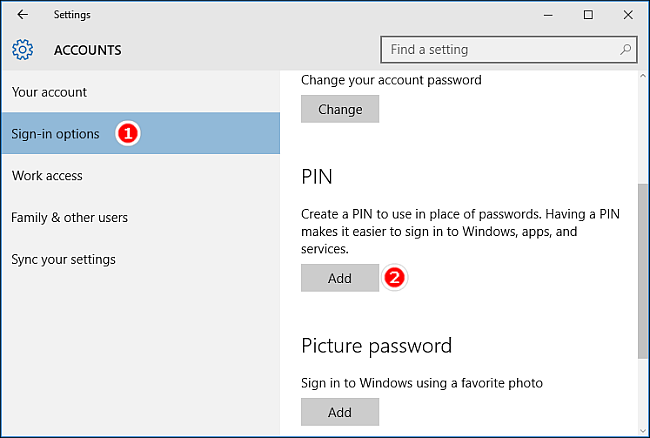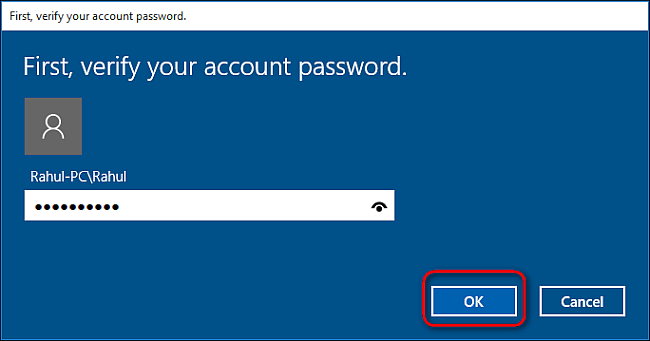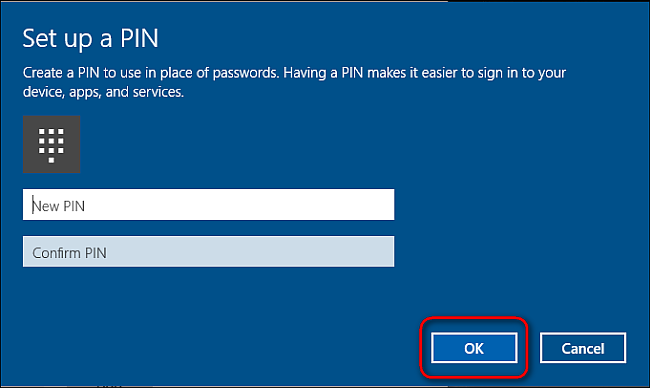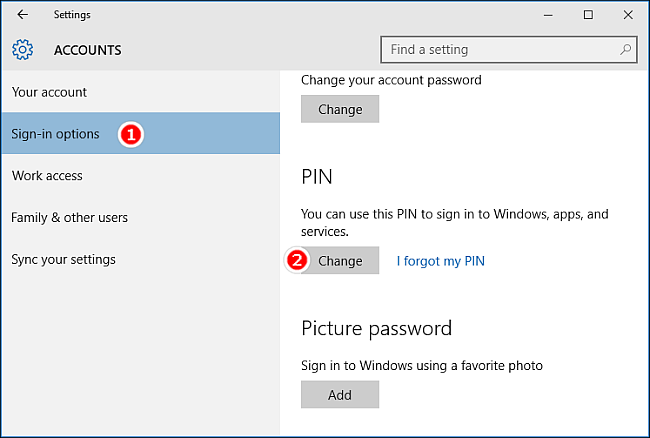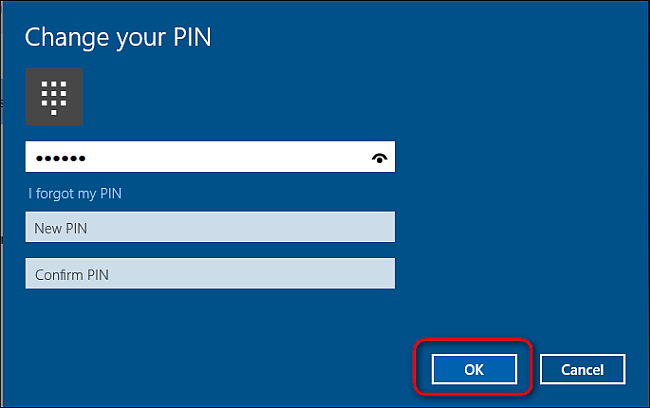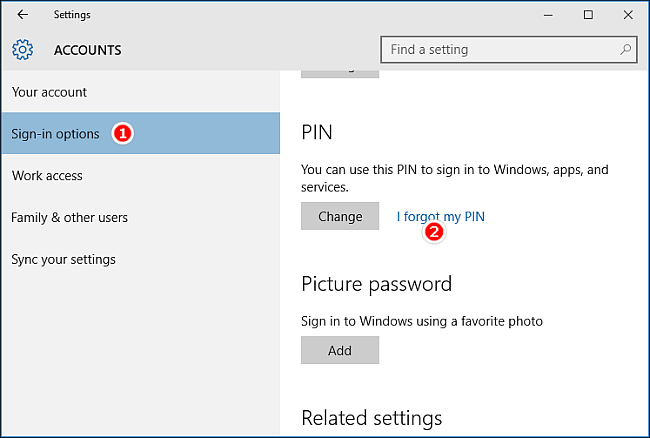data: 20.08.2024
Artykuł źródłowy:
How to Add a PIN to Your Account in Windows 10 (howtogeek.com)
Dlaczego używanie kodu PIN jest lepszą opcją
Jeśli hasło zostanie w jakiś sposób naruszone, osoba, która weszła do systemu, może mieć dostęp do wszystkich platform, które są powiązane z tym hasłem. Z drugiej strony, jeśli kod PIN zostanie naruszony, mogą go używać tylko na tym urządzeniu; Nie mogą go użyć do zalogowania się na Twoje konto na żadnym innym urządzeniu.
Ponadto dana osoba musi być fizycznie obecna, aby wprowadzić kod PIN, a to nie to samo co z hasłem. Jeśli ktoś ukradnie Twój komputer, nie będzie mógł się zalogować, chyba że zna Twój kod PIN. Pamiętaj też, że funkcja logowania za pomocą kodu PIN jest niezbędna, jeśli chcesz skorzystać z dodatkowych funkcji zabezpieczeń dostępnych w systemie Windows 10, takich jak Windows Hello, czytnik tęczówki lub skaner linii papilarnych.
I oczywiście kod PIN jest znacznie łatwiejszy do wprowadzenia na urządzeniu z ekranem dotykowym, takim jak tablet Surface.
Dodawanie kodu PIN do konta
Otwórz aplikację "Ustawienia" i kliknij/dotknij ikony "Konta". Kliknij / dotknij "Opcje logowania" po lewej stronie i kliknij / dotknij przycisku "Dodaj" w sekcji "PIN" po prawej stronie.
Jeśli pojawi się monit o zweryfikowanie hasła do konta, wprowadź hasło do konta lokalnego i kliknij / dotknij "OK".
Jeśli masz konto Microsoft, wprowadź hasło do konta Microsoft i kliknij/dotknij "Zaloguj się". Po wprowadzeniu hasła w celu potwierdzenia tożsamości wprowadź cyfry w oknie dialogowym. Minimalna długość to cztery cyfry (tylko od 0 do -9; niedozwolone litery ani znaki specjalne), ale kod PIN może być tak długi, jak chcesz. Jeśli chcesz sprawdzić, co ustawiłeś w tym momencie, wybierz ikonę po prawej stronie okna dialogowego. Spowoduje to krótkie ujawnienie wprowadzonego numeru.
Jedynym kryterium wyboru kodu PIN jest to, że musi on mieć co najmniej cztery cyfry. Nie ma ograniczeń co do maksymalnej długości ani złożoności. Przed wybraniem kodu PIN, zwróć uwagę na kilka kwestii:
- Użycie większej liczby cyfr sprawi, że kod PIN będzie trudniejszy do odgadnięcia, ale upewnij się, że możesz wprowadzić kod PIN szybko i dokładnie, w przeciwnym razie użycie samego hasła przyniesie niewielkie korzyści.
- Użycie prostego kodu PIN (0000, 0123, 1111 itd.) sprawi, że będzie to bardzo łatwe do odgadnięcia; Wybierz losowe liczby.
- Należy unikać ponownego używania kodów PIN z kont bankowych lub numeru karty kredytowej. Unikaj również używania tego samego kodu PIN na różnych urządzeniach.
Zmienianie kodu PIN do konta
Otwórz aplikację "Ustawienia" i kliknij/dotknij ikony "Konta". Kliknij / dotknij "Opcje logowania" po lewej stronie i kliknij / dotknij przycisku "Zmień" w sekcji "PIN" po prawej stronie.
Wprowadź swój aktualny kod PIN u góry, wprowadź nowy kod PIN i kliknij/dotknij "OK".
Jeśli nie możesz zalogować się do systemu Windows 10 za pomocą kodu PIN, zostanie wyświetlony link z napisem "Opcje logowania". Gdy wybierzesz tę opcję, zostaną wyświetlone wszystkie opcje logowania, które utworzyłeś do tej pory: hasło obrazkowe, kod PIN, Windows Hello i zwykłe hasło.
Resetowanie kodu PIN do konta
Otwórz aplikację "Ustawienia" i kliknij w ikonę "Konta". Kliknij "Opcje logowania" po lewej stronie i kliknij w link "Nie pamiętam kodu PIN" w sekcji "PIN" po prawej stronie.
Zweryfikuj hasło do konta i kontynuuj konfigurowanie nowego kodu PIN. Pamiętaj, że jeśli uruchomisz komputer w trybie awaryjnym, będziesz mógł zalogować się za pomocą hasła, a nie za pomocą innych opcji logowania.